Click on the green Start arrow (turns into Show after VM starts) toward the top of the VirtualBox Manager window:
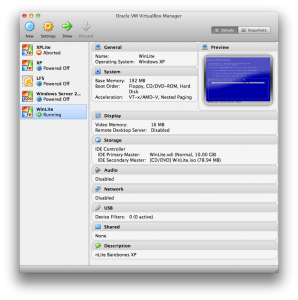
No going back now…let ‘er buck!
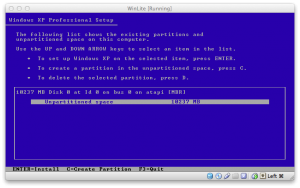
Just press ENTER at the XP partition select screen to begin
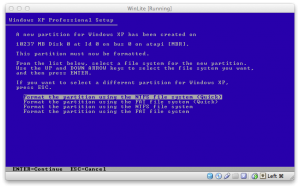
Use the arrow keys to select Format the partition using the NTFS file system (Quick) and press ENTER
The partition will be formated and Windows XP files copied over and the VM will reboot automatically…
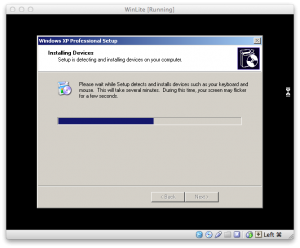
There’s really nothing to do but sit back and watch the install at this point…should go rather quickly
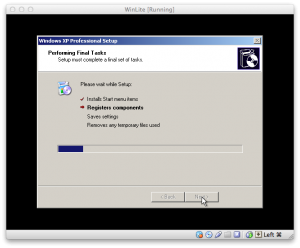
Almost there…wait for it!
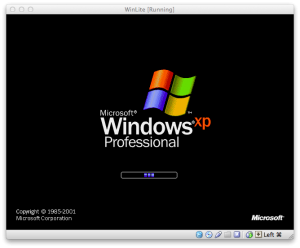
The initial boot…
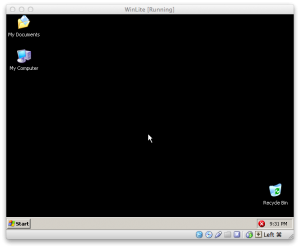
And finally the WinLite desktop in all it’s glory!
This is all fine and dandy, but let’s tweak this sucker a little bit and see if we can eek a little better performance out of it…