Virtual Machines are ubiquitous nowadays, and the advent of faster and faster processors is making them a valuable tool which one can leverage to their advantage. To this end, I am introducing my first how-to on the site as a way to optimize Microsoft Windows XP for a virtual machine environment. Why XP you might be wondering? Unfortunately there isn’t a lot of data available as to which is the preferred OS for a virtual machine, but it is apparent that XP is the targeted OS for most guest VM implementations, and its ability to be highly modified (most specifically prior to installation) with tools that pare it down to a more manageable size makes it ideal for a guest OS inside a VM.
So to begin head on over to the nLite website and download and install the binaries:
http://www.nliteos.com/download.html
NOTE: Be sure to grab the .NET Framework if needed (links at the bottom of the download page)
If you’re unsure if you have the .NET Framework installed, open “Control Panel” –> “Add or Remove Programs” and see if you have something similar to shown:
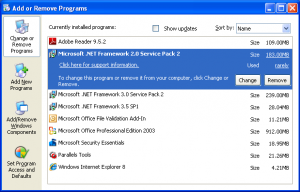
Now that you’ve got nLite installed, make sure you have your Windows XP disk or ISO handy (I recommend an original non-service pack copy). I used the original release XP SP0 (not that it should make much difference if you do use a SP2 or SP3 slipstreamed edition of XP). Keep in mind that we’re creating this VM for speed, not security, so it will not be connected to a network, and the chances of malware are low since very few services will be running in the OS.
Start up nLite and you’re greeted with the interface as shown:
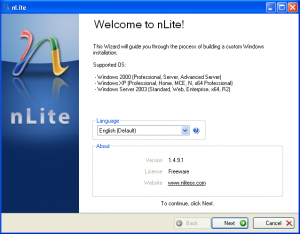
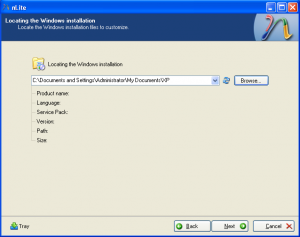
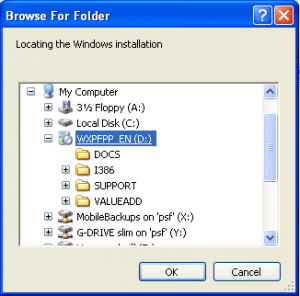
And then you get this strange warning for where to save the files…the next “Browse For Folder” dialog will let you create the necessary folder if you haven’t already
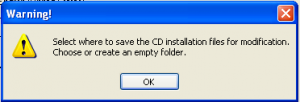
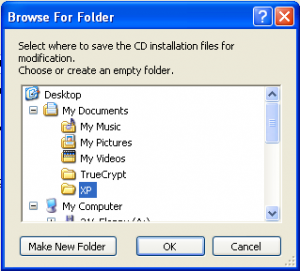
NOTE: You’ll need approximately 500 MB of space to copy over all the files from the source
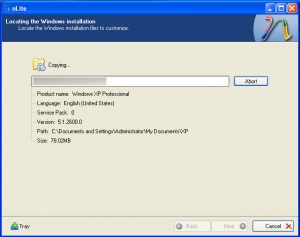
The progress bar lets you see the file copy status of your XP source files…the time it takes is going to depend on the speed of your CD (if you mount an ISO like me, it’s extremely fast!)
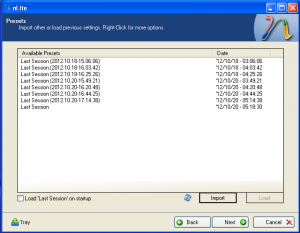
At this stage you can choose a previous session (click to highlight and then choose “Load”) or import a file (you could use my VirtualBox Session.ini file which I’ve included on page 3)
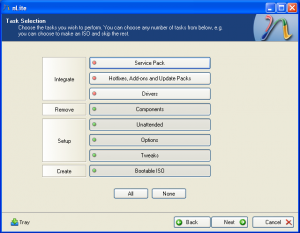
To setup an optimized XP image for install as a VM guest, select the options that I did in green (Components, Unattended, Options, Tweaks, & Bootable ISO) and click “Next”