After clicking “Next”, you’re presented with a Compatibility menu…I recommend “Windows Activation and Sysprep” so we can make this OS legit after install in our VM
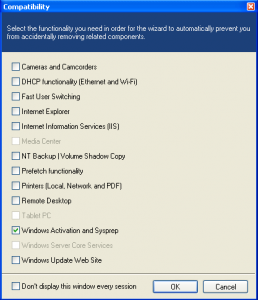
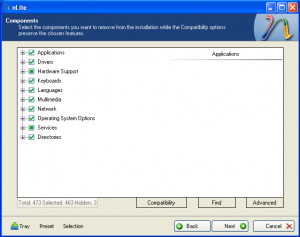
Since we’re aiming for a barebones installation, the easiest way forward here is to place checkmarks in all the categories listed — which subsequently selects all the submenu items (don’t worry, we’ll add a few things back in the next steps)
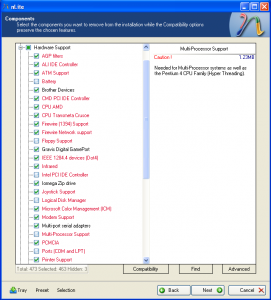
Uncheck Battery, Floppy Support, Intel PCI IDE Controller, Logical Disk Manager, Multi-Processor Support, and Ports (COM and LPT)
NOTE: These are the selections required for the latest version of VirtualBox to make all devices happy in device manager after install as a guest (and installation of guest additions)
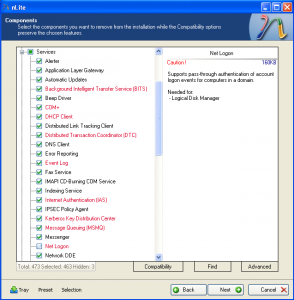
Uncheck Net Logon
NOTE: If you’ve setup everything exactly as I did you should have “Total: 473 Selected: 463 Hidden: 3” displayed in the bottom left corner of the Components dialog
Now click “Next”
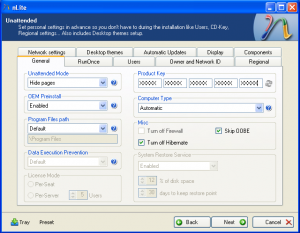
Under the “General” tab of the Unattended dialog in the “Misc” section check “Turn off Hibernate” and “Skip OOBE”…also don’t forget to put in your XP Product Key so you’re not nagged for it during installation
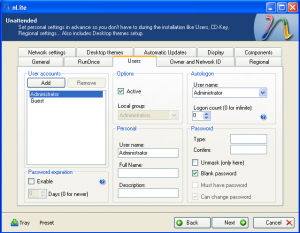
Under the “Users” tab, you can uncheck the “Enable” box in “Password Expiration”, make sure that “Administrator” is selected as the username for “Autologon” and set “Logon count” count to “0” for infinite
You can also check “Blank Password” as this OS is to be used in a VM not connected to the internet
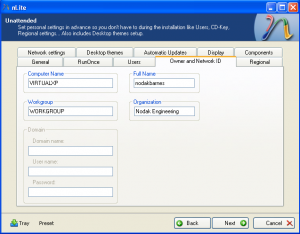
Customize the “Owner and Network ID” tab to your liking
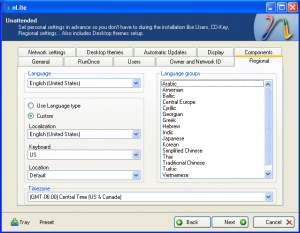
And finally set your regional settings
Click “Next”
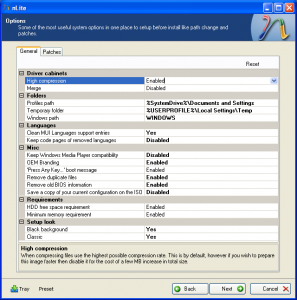
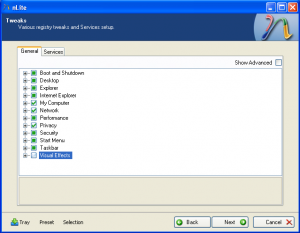
The best option in the “Tweak” dialog for best performance is to select each category and it will auto-populate the submenus with optimized settings
NOTE: Do not select “Visual Effects” as there seems to be a bug where it only selects “Swap left and right mouse buttons”
After clicking “Next” you are presented with a dialog asking if you want to start…do the right thing, click “Yes”
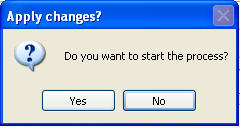
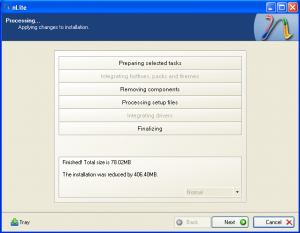
Go grab a cup of Joe and kick back, this may take a bit…when the processing of the installation files is complete click “Next”
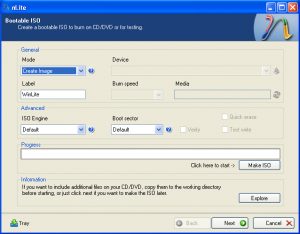
Leave “Create Image” mode selected and click the “Make ISO” button and select a place to save the ISO image
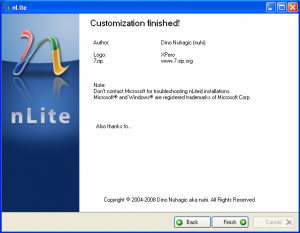
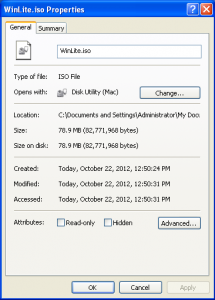
Let’s take a look at the fruits of our labor…a Windows XP installation ISO for unattended install into a virtual machine weighing in at under 80 MB (that’s over 400 MB of excess we trimmed off the original ISO!)